This article will help you to install OpenCart in your website through Softaculous installer. Softaculous integrated with cPanel comes with more than 300 scripts which can be installed within few minutes. Within few clicks and you can have a fully functional OpenCart website. To access the Softaculous, you must login to cPanel first. Following are the complete steps to install OpenCart in your website.
– Login to your cPanel account.
– Under the Software and Services section, locate and click Softaculous icon. This will take you to Softaculous auto installer page.

– At Softaculous page, you will see list of script categories. Under E-Commerce category click on OpenCart. This will open OpenCart application page.
– At OpenCart page, click on Install button to start the OpenCart installation wizard. At next screen, you will be asked following information.
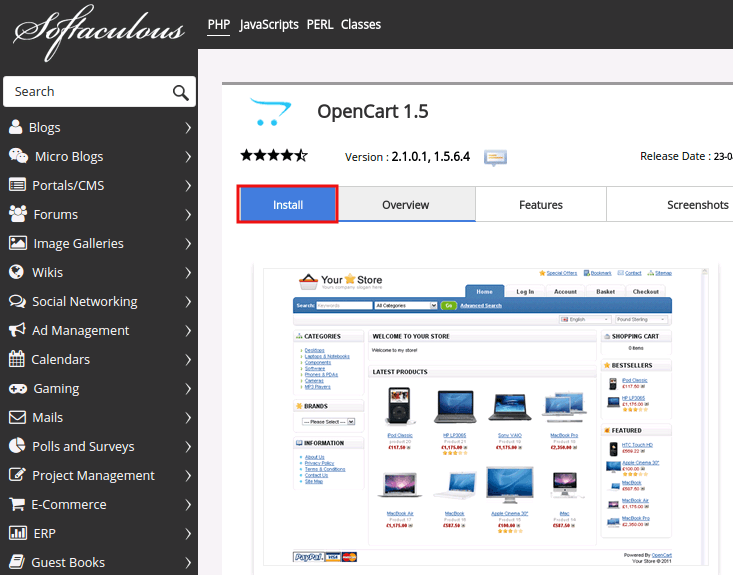
Software Setup
- You can select the OpenCart version you want to install in your website.
- You can Select the protocol HTTP or HTTPS from the drop down menu. If you will use SSL certificate on your store, select HTTPS protocol option.
- You can select the domain name from the drop down menu.
- You can keep the option blank if you want to install OpenCart in the root directory (public_html) of the domain otherwise you can enter name of the subdirectory.
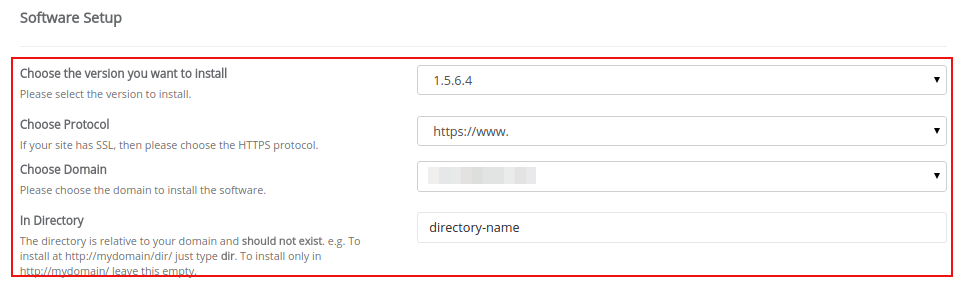
Store Settings
- You can enter the name you wish to give to your OpenCart store.
- You can Enter description of your OpenCart store.
- Enter name of the store owner.
- Enter physical address of the web store
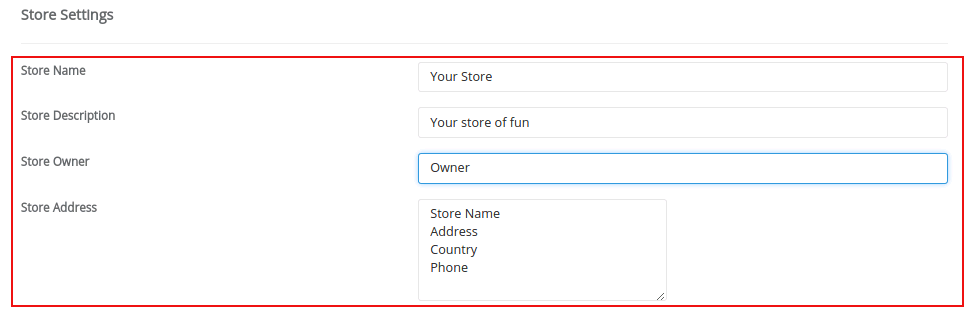
Admin Account
- Enter username to access OpenCart Dashboard.
- Enter password to access OpenCart Dashboard.
- Enter the valid email address.
- You can enter store owner’s firstname here.
- You can enter store owner’s lastname here.

– By expanding the Advanced Options, you will be given some advanced settings to configure your OpenCart store. If you do not want to specify these details, you can proceed with the default settings.
– Enter valid email address in Email installation details to field so you can receive an installation details in your mailbox. Click Install button to initiate the OpenCart installation.
– Be patient while Softaculous installs the OpenCart script. On successful installation, you will receive the success message and direct links to OpenCart website page and dashboard details. Using this login information, you can proceed with OpenCart store configuration.
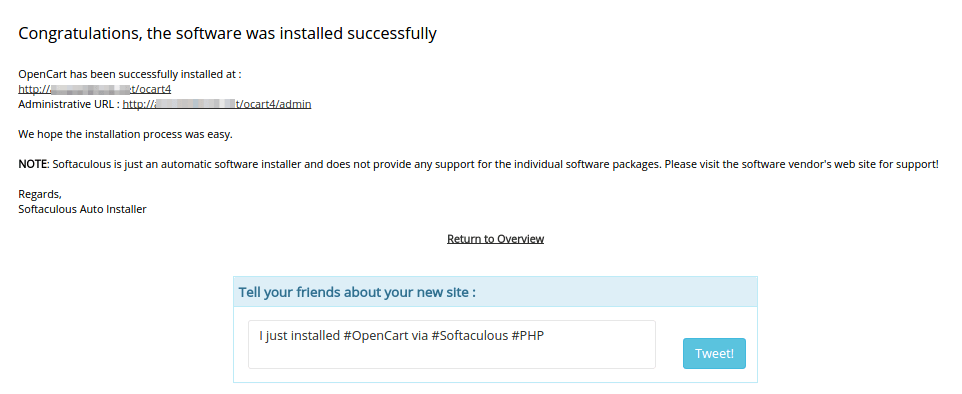
Related: Setting up SSL on OpenCart Store
If you have any query related to OpenCart Hosting, get in touch with our team through live chat or help desk.








