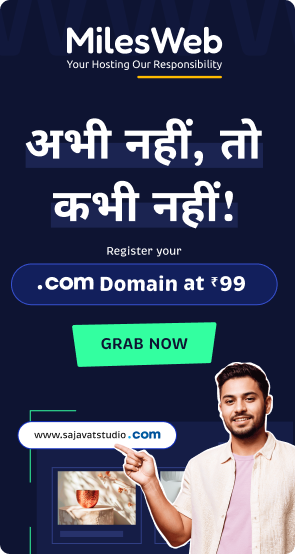If you have opened your WordPress (WP) site only to find yourself looking at a blank screen, you have just encountered the WordPress White Screen of Death. It can take over in an instant, or you could find that the site is loading the right way, but there is an issue with the dashboard.
4 Ways to Fix the WordPress White Screen of Death
In most cases,the reason you are seeing the White Screen of Death is due to one of the following reasons.
- Issue with the Theme
Installing a new theme on your WP site could mean that there is a conflict with an existing plug-in. If this is the issue, you will need to disable the theme you have recently activated. WP will automatically revert to its default theme.
Take care to ensure that you don’t delete the default theme. If that inadvertently happens, you can upload the theme to the themes folder in wp_content.
- Problem with your Plugin
You noticed the White Screen of Death after you installed a new plugin or updated an existing one. The issue may have started after you tried to modify an active plugin.
In this situation, the problem could stem from a conflict between your current active theme and the plugin you have either just installed, updated or tried to modify. Normally, you would disable the plugin and the problem would be solved. In this situation, there is an extra wrinkle: how can you disable the plugin when your WP dashboard is disabled?
The Solution. If you can’t get to your WP plugin via the dashboard, you will have to access it via FTP. Once you log in to your FTP server, you need to do the following:
- Go to the WP installation directory and enter the wp_content/plugins folder. You’ll see several folders inside the plugins folder, and each one represents a separate plugin.
- Locate and select the folder with the plugin you wish to access.
- Once you have found the correct folder, rename it. Choose a name you will find easy to remember. Taking this step will permanently disable the plugin.
Once you have completed these steps, use your browser to see whether your site loads properly. If it does, the problem is solved.
- Site Growth Situation
Seeing the White Screen of Death can be a sign that your website has exceeded the memory limit offered by your current hosting provider.This situation isn’t all bad – it’s a sign that your website is growing and attracting more traffic.
It’s time to look for cheap web hosting that can provide more memory for you. Compare offerings from different companies to find the one that can provide the best package of services for you.
- WordPress Theme Infinite Loops
Plugins get blamed for their fair share of errors, but WP themes are also responsible for the White Screen of Death, too. They contain The Loop, which is a critical part of a WP site. If an error or a typo is made, you will be left with an infinite Loop.
A WP Loop usually ends with this exit clause: have_posts. The incrementor of the Loop is the_post. If it is not added into the code properly, you end up with a Loop that goes on infinitely.
In this instance, disabling your plugins or increasing your memory limits will not fix the problem. You will have a broken website that you will have to take the time to rebuild. Check your theme and test it carefully to look for infinite loops.