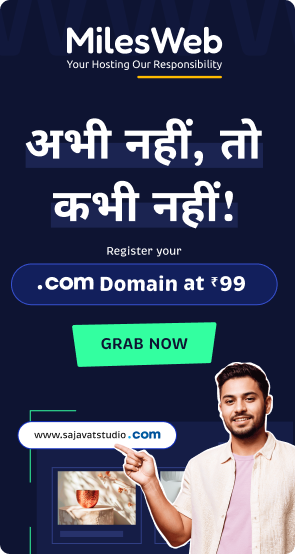Given the plethora of online content accessible, a portion of it might lack value or even pose risks. These include websites having explicit material, websites that engage in deceitful behaviour, or distributing malware capable of compromising your system’s security.
A majority of contemporary web browsers, Google Chrome included, offer the functionality to limit access and prevent the loading of specific web pages you wish to steer clear of.
In order to assist you in achieving this, we will outline six methods for blocking websites on Chrome. Additionally, we will explore approaches to unblocking a website on Chrome should you have a change of heart.
Numerous approaches exist for blocking a website on Google Chrome, allowing you to select the one aligning with your purpose. Using a Chrome extension, for instance, proves to be a convenient option that doesn’t demand advanced technical expertise. Alternatively, utilizing Windows Parental Control serves as an effective means of restricting internet access for your children.
Let’s have a look at all the methods.
What does blocking websites on Chrome do?
By blocking websites in Chrome, you effectively restrict users from accessing those particular sites. If a user tries to enter the URL or clicks on a link leading to a blocked website, the browser will show an error message.
Chrome users have various motivations for blocking websites. Parents may wish to shield children from unsafe online content, while businesses might block social media platforms like Facebook or YouTube to enhance employee focus. Internet security software often includes firewalls that can aid in preventing access to fraudulent websites harbouring malware or malicious links.
How to block a website on Chrome with an extension?
Using extensions to block a website on Chrome is arguably the simplest approach, as the tool takes care of the process on your behalf. This method is also applicable to users of Windows, Linux, and macOS.
Below are the steps to block websites on Chrome using the BlockSite extension:
- Go to the Chrome Web Store and download the extension – BlockSite
- Add the extension to the Chrome browser.

- Access the website that you wish to block.
- Click on “BlockSite” icon that is shown at the top right corner of your browser. And then click on the option “Block this site” for restricting that website.

- You can also add a website URL to your block websites list through the BlockSite dashboard.
- Choose “more options” on the BlockSite extension, click on “Options” and then click on “+ Add to Block List”. On the BlockSites tab, you can easily block websites by entering their URLs like shown below.

- If you want to restrict websites on your block list while using Chrome’s incognito mode, you simply have to click on the gear icon within the extension’s settings. You must also click on “Enable in Incognito Mode”.

Furthermore, BlockSite offers the following functionalities for Google Chrome:
- Focus Mode: Temporarily restrict websites by configuring a timer. Additionally, you can establish intervals between focus modes, granting you the ability to browse without limitations during your desired breaks.
- Block by words: Restrict a website based on the presence of a particular word or phrase within its domain name or URL.
- Block by categories: Prohibit numerous websites of identical categories, including adult content, social platforms, news sources, sports websites, and gambling sites.
- Redirect: Redirect blocked websites to an alternative address as per your specified configuration.
- Scheduling: Solely restrict access to websites during a designated schedule of your choice.
With the free version of BlockSite, you can include up to three distinct websites on your block list. For unrestricted blocking and access to advanced features such as password protection and customizable block pages, you might want to explore the premium plan, starting at $3.99 per month.
How to block websites on Chrome for iPhone and Android?
BlockSite is additionally accessible as a mobile app for blocking websites or applications on your mobile devices. This can be beneficial as you are already acquainted with the interface from the Chrome extension.
To restrict access to websites on your Android device, adhere to the following instructions:
- Install the “BlockSite” app through Google Play Store or Apple Store.

- Your next step is to allow the BlockSite app in your device settings and open it.
- Look for the green plus icon through which you can block websites or applications.

- Enter the domain name or the keyword that you wish to block. You can also block specific applications by tapping the icons present under the “App Suggestions” section.

- Tap on “Done” when you have finished.
- Launch your browser or app to view the outcome. When attempting to access the website or application, BlockSite is expected to display a blocking page.
- Follow the same steps for using the BlockSite application on Android or iPhone.
How to block websites in Chrome with the built-in parental control?
Parental Control stands out as a significant attribute in numerous contemporary devices and software. This notable tool serves to restrict children’s device usage duration and oversee the content accessible to them.
We will provide instructions on configuring parental controls for both Windows 11 and Google Chrome. In contrast, macOS provides a native parental control feature called Screen Time, although it doesn’t have the capability to block websites within Chrome.
Follow the steps mentioned below for blocking the websites on Windows 11:
- In the Windows menu, go to Settings >> Accounts for setting up a child account.

- When you click on this option, a new window will appear where you will have to enter the email for the account. Ignore that and click on “Create one for a child”.

- Once you have created a new child account, access it through your Microsoft account.

- Go to Content Filters >> Blocked Sites and enter the domain name or the URL of the website that you wish to block.

- Next you have to click on the “plus” icon for adding it to your block list. Repeat the same process for adding more websites.
- You can check if this works by switching to your child’s account and see if the website is blocked.
- The second way is by using the “Google Family Link” application for mobile phones.
- Note that some features might not work while using the Google Family Link application on the iOS mobile devices.
- Download the Google Family Link app on Google Play Store and set up a family account.
- Access your child’s account.
- Go to – Manage Settings >> Filters on Google Chrome >> Manage Sites >> Blocked.
- Tap on “Add an Exception”.
- Enter the website or domain name that you want to block.
- Save and verify if the website is blocked or not.
How to block websites on Chrome with the SafeSearch Feature?
You can also restrict access to specific websites in your Chrome browser by utilizing the SafeSearch feature. To enable this feature for your computer’s Google account, follow these steps:
- Access your preferences.

- Check the “Turn on SafeSearch” option.
- Scroll to the bottom of the page and save your settings.
After enabling this feature, it will automatically screen and remove explicit content from your Google search results.
How to Restrict Access to a Website by Modifying the Hosts File?
Another way of blocking a website through your device is by editing the hosts file. It’s a local text file within the operating system that contains a list of domain names and their corresponding IP addresses. Let’s explore how to utilize this method on both Windows and macOS.
Editing hosts file on Windows
To edit the hosts file on Windows, you must first log in with an administrator account. The procedure involves simply inserting the particular website URLs into the file.
Note that prior to commencing, create a duplicate of your hosts file to ensure you have a backup in case of any errors.
Follow the steps mentioned below when you have the copy:
- Look for your hosts file by accessing C:\Windows\System32\drivers\etc, then open the file with a text editor software like Notepad.

- At the bottom of the file, under the last #, add the new lines and enter the localhost IP address along with the website’s domain that you want to block.
- Go to File → Save, or press CTRL+S to save the file. Avoid saving it as a .txt file because that format won’t function correctly.
- Launch Chrome and enter the domain name you’ve restricted to test if the block is effective.
- Repeat the procedure by adding new lines when you want to block any website.
If your computer prevents you from modifying the hosts file, you may have to adjust the file permissions to prevent access to certain websites.
Editing the hosts file on MacOS
MacOS users can follow a comparable procedure to block websites on Chrome by editing the hosts file.
For complete information, follow the steps mentioned below:
- Go to Utilities >> Terminal
- Enter the following Terminal command: “sudo nano /etc/hosts.” This command will open your hosts file in a nano text editor window.
- Input the administrator password to access your hosts file, which will contain multiple lines resembling those found on Windows.
- After the last line, enter the local host IP address and once you press on “Tab” for space, enter the domain name of the website that you want to block.
- Repeat the process if you want to add more websites.
- Press Ctrl + O to save.
- Press Ctrl + X to exit the hosts file.
- To avoid any conflicts, ensure you clear your cache by entering the command “sudo dscacheutil -flushcache” and pressing Enter after completion.
- Open a browser for testing the result.
Using your hosts file to block websites will have the effect of blocking them on all web browsers and apps installed on your device. Consequently, this method is ideal if you wish to avoid individually blocking websites on each application.
How to Utilize Chrome’s BlockList URL Feature for Website Blocking?
If you are an administrator responsible for managing Google Accounts within your organization, you can employ Chrome’s BlockList URL feature through your Google Admin Account to restrict access to websites.
This approach is highly convenient when you need to oversee numerous devices without the need for individual manual website blocking. To make use of the BlockList URL feature, adhere to the steps outlined below:
- Access your Google Admin Console by navigating to admin.google.com using your web browser.
- On the home page, go to Devices >> Chrome >> Settings >> Users & Browsers.

- Select the highest-level organizational unit to restrict website access for all Chrome users utilizing the organization’s Google services.
- Opt for a subordinate organizational unit if you wish to block websites on a per-user basis.
- After selecting the appropriate organizational unit, scroll downward to locate the URL Blocking section.
- You can input website URLs into the URL blacklist to commence blocking websites on the Chrome browsers used within your organization. You can also block URLs for specific services, such as browser settings, as illustrated in the example below.

- Check on one device to make sure that you have successfully blocked the websites with this process.
Why do you need to block a website?
There are three main reasons because of which you might have to block a website:
- Content Restrictions: Restricting access to certain websites is necessary to shield users from particular online content. For instance, parents have the option to restrict access to adult websites on family devices.
- Malicious Websites: Computer viruses pose a threat to your device and can occasionally evade detection by antivirus software. If you are aware of particular websites that might harbour malware, it’s advisable to promptly block access to them.
- Work Mode: Implementing website blocks can enhance productivity as individuals can concentrate better on their tasks with reduced distractions on their mobile devices or desktop computers.
How to unblock websites on Chrome?
The process of unblocking websites on Chrome depends on how you have blocked them.
On the basis of the method that you have used for blocking the website, follow the steps mentioned below for the blocked websites on Chrome.
- BlockSite Extension: In the desktop version, click on the BlockSite icon and select “Edit block list” to access the settings for blocked websites. Within the “Blocked site” section, click the trash can icon next to the site URL to delete them from your list.
- Parental Control On Windows: To access the child’s account through the Microsoft account manager, navigate to Content filters, and then proceed to delete the site’s URL from the Blocked sites section.
- Editing The Host File: Open your desktop computer’s operating system’s hosts file using the text editor software. Scroll to the bottom line of the file and delete any blocked URLs, then save the file.
- Chrome’s URL BlockList: Access the URL blocking feature in your Google Admin Console and proceed to remove the site’s domain from the list of blocked URLs.
Blocking specific websites in your browser can serve multiple purposes: safeguarding underage users from inappropriate adult content, preventing the download of malicious files from dubious websites, and enhancing overall productivity.
1. Using the BlockSite browser extension for desktop devices.
2. Using the mobile version of BlockSite for iPhones and Android phones.
3. Utilizing Windows parental controls.
4. Turning on Chrome’s SafeSearch feature.
5. Editing the hosts file on your computer’s operating system.
6. Utilizing the BlockList URL on Google Admin Console.
Keep in mind that all of these methods also provide a straightforward way to unblock websites. If you have any comments or questions, please don’t hesitate to leave feedback below.